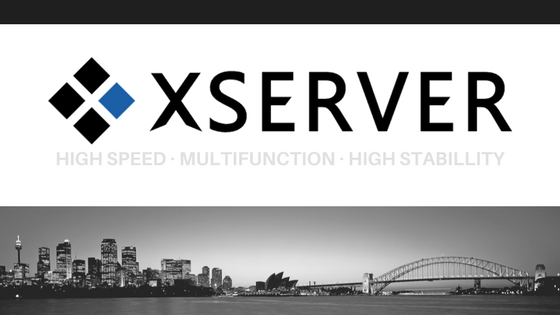
ワードプレス(WordPress)のインストールにおすすめのXサーバー(以下エックスサーバー)についてわかりやすく申し込みからワードプレス(WordPress)のインストール、ドメインの登録までの設定を解説していきます。
初めての人にとっては難解な言葉が出てきて、拒絶反応を起こしちゃう人もいますが、順序だてて画像や解説を読みながら進めていけば問題なくスムーズに登録することができますから、がんばってついてきてください^^
Xサーバー(エックスサーバー)のお得な申し込み方法
いざエックスサーバーに申し込み!
と、その前にエックスサーバーの申し込みでちょっと得する方法を教えちゃいます。
エックスサーバーは10日間の無料お試し期間が設けられています。
10日間いろいろいじってエックスサーバーの使い勝手なんかをチェックして納得したら正式に申し込みしてね、ってことですね。
で、気になるのが試用の申し込み(つまり一番最初の申し込み)後すぐに支払いを済ませて正式に申し込むのと、無料の10日間めいっぱい使ってから支払いをして申し込むのと、どっちがお徳かということなんですが、結論からいうとどちらでも契約の期間は変わらないのでどっちでもかまわないです。
ただ、初心者だったら10日間あれこれいじり倒すほどスキルがあるっていうわけでもないですし、エックスサーバーの弱いところ、デメリット、問題点とかわかるほど他社のサーバーと比較できる知識もないでしょう(実際にはエックスサーバーの問題点とかはないですけど)。
むしろ「アフィリエイター御用達ともいえるアフィリエイターに絶大な支持をされている」エックスサーバーを使わない理由があまりあるとは思えませんから、10日間の無料お試し期間を使わなくてもすぐに正式に申し込んでいいと思います。
さて、エックスサーバーのお得な申し込みが無料お試し期間のことじゃ納得しませんよね?
じつは無料お試し期間なんかよりもっとお得に申し込める方法があるんです。
それは申し込む日を月のいつに申し込むか?
がポイントになるんです。
というのもエックスサーバーの料金が発生する(課金される)のは申し込みした日からではなく、申し込んだ日の翌月1日からになることなんです。
わかりやすくいうと、月末に申し込もうが月初に申し込もうが課金が発生するのは翌月の1日からなんです。
たとえば12月20日にエックスサーバーに申し込んだとしても、課金が発生するのは翌月1月の1日からになるんです。
ということは一番お得な申し込み日は月初、つまり12月なら1日に申し込めば丸々12月分は無料でエックスサーバーを使えちゃうってことです。
いろいろと制限のある10日間の無料お試し期間なんかより、制限なくフルにエックスサーバーを使い倒せて実質丸1ヶ月間無料になるんですから断然お得ですよね!
3ヶ月更新なら4ヶ月、6ヶ月更新なら7ヶ月、12ヶ月更新なら13ヶ月使えるってことです。
なのでエックスサーバーに正式に申し込むなら月初の1日が一番お得です。
知ってるのと知らないのでは最大で1ヶ月の差があるんですから、賢くお得にエックスサーバーを申し込みましょう^^
Xサーバー(エックスサーバー)の申し込み方法
登録するためにエックスサーバーの公式サイトに行き、図1のようにトップページ右サイドバーにある「お申し込みはこちら」をクリック。
エックスサーバー公式サイト
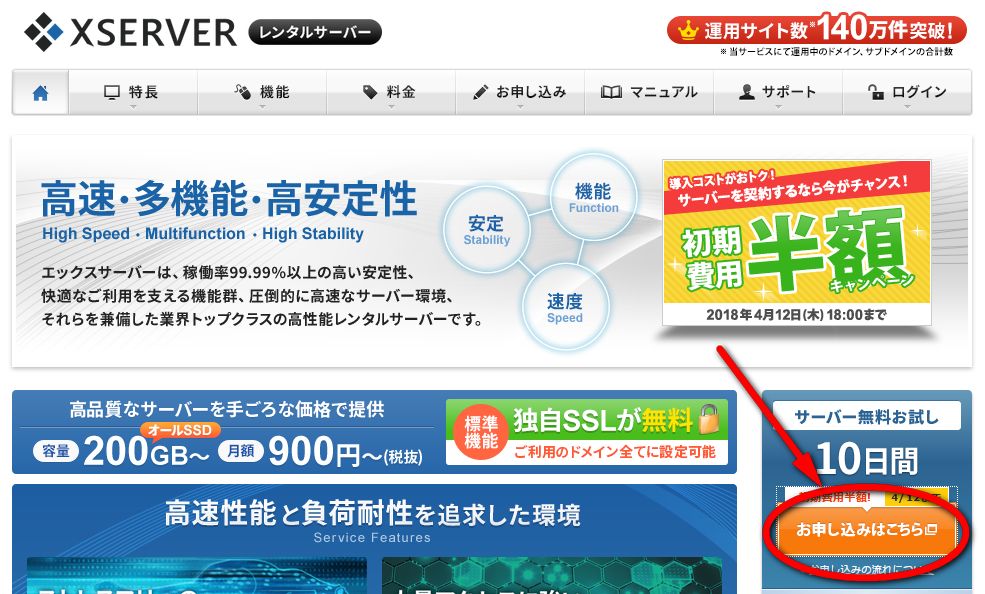
下の画像のように初めてエックスサーバーを申し込む人と、すでに申し込んだことがある人に選択が分かれますが、初めての人は赤枠で示した「新規申し込み」のほうをクリックします。
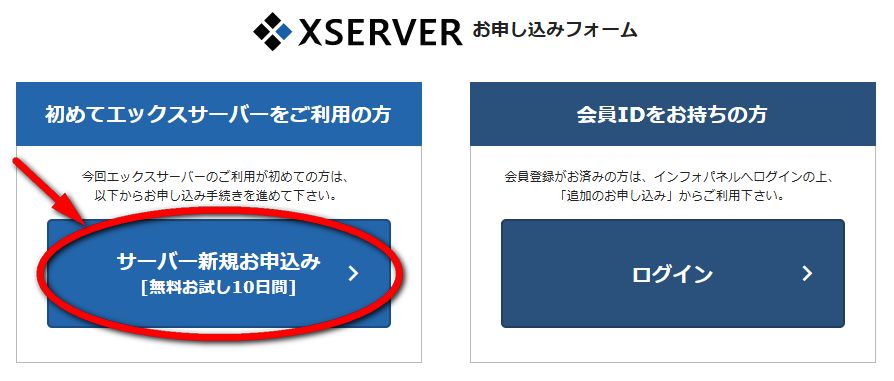
次に下の画像のようにお客様情報を入力していきます。
①は半角英数小文字の好きな文字でかまいません。
すでに取られている場合は不可です。
どうしてもこだわりの文字があってすでに取られている場合は文字の後などに数字などを入れると取得できる可能性が高くなります。
②はX10(スタンダード)で十分です。
違いは容量やデータベース数、転送量などですが、アフィリエイトで普通に使う分にはX10でまったく問題ありません。
画像を大量に使うような業務などで必要になってくる場面もあるかもしれませんが、エックスサーバーは成人向けはNGなのでそれほど大量に画像を使うこともないし、転送量も必要としないでしょう。
③普段使っているメールアドレスを入れましょう。
エックスサーバーからは必要最低のメール以外頻繁にはメールは送られてこないのでいつも確認するメールアドレスをおすすめします。
必須の欄に必要事項を記入していきます。
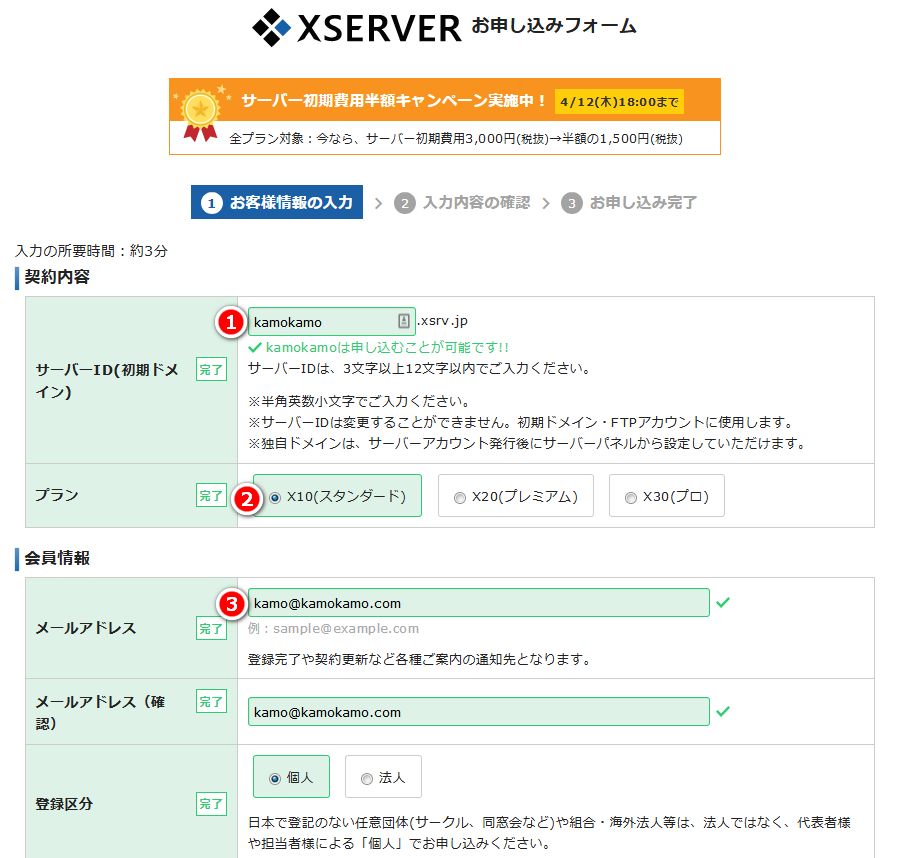
必須項目の記入がすんだら
「利用規約」「個人情報の取扱いについて」の同意する
にチェックを入れて「お申し込み内容の確認」をクリック。
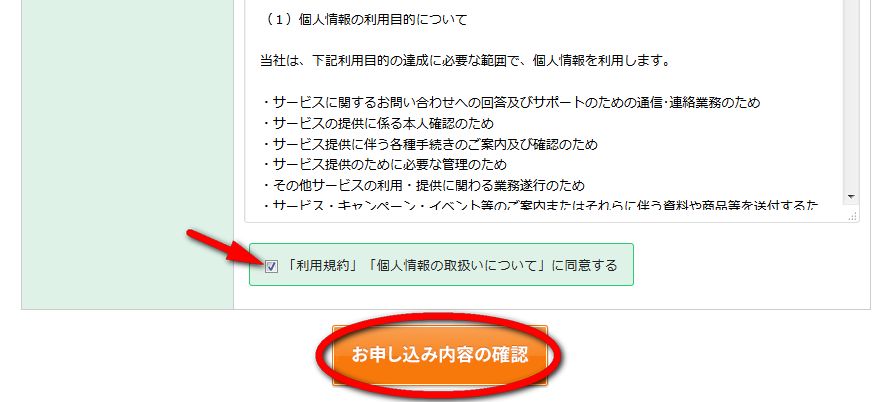
確認して問題がなければ「お申し込みをする」をクリックして申し込み完了です。
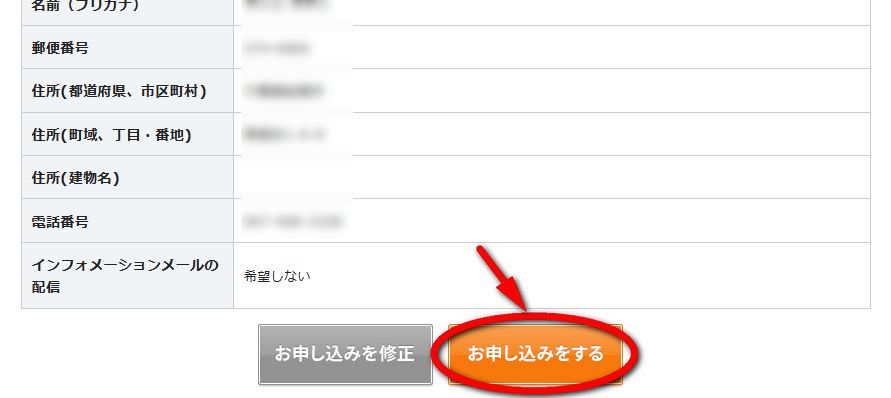
申し込みが完了するとしばらくして登録したメールアドレスに「サーバーアカウント設定完了のお知らせ」という件名でメールがくるので内容を確認します。
エックスサーバーインフォパネルにログイン
ではさっそくエックスサーバーのインフォパネルにログインしてみましょう。
インフォパネルにログインするときはエックスサーバーを申し込んだときに送られてくるメールの中に記載されているログインIDとパスワードでログインします。
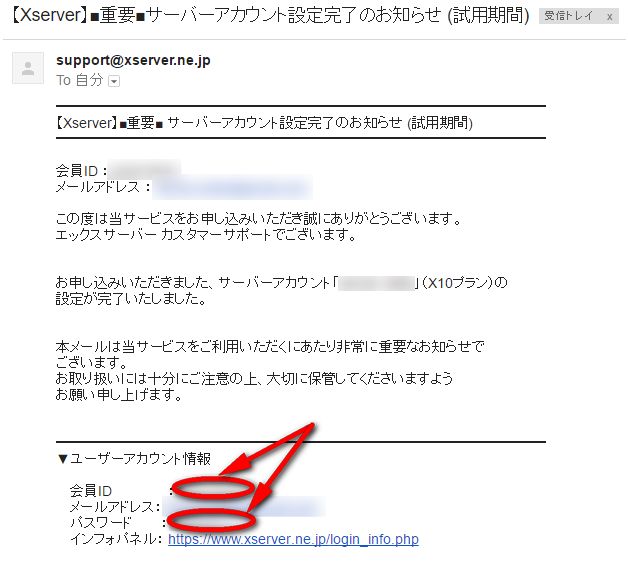
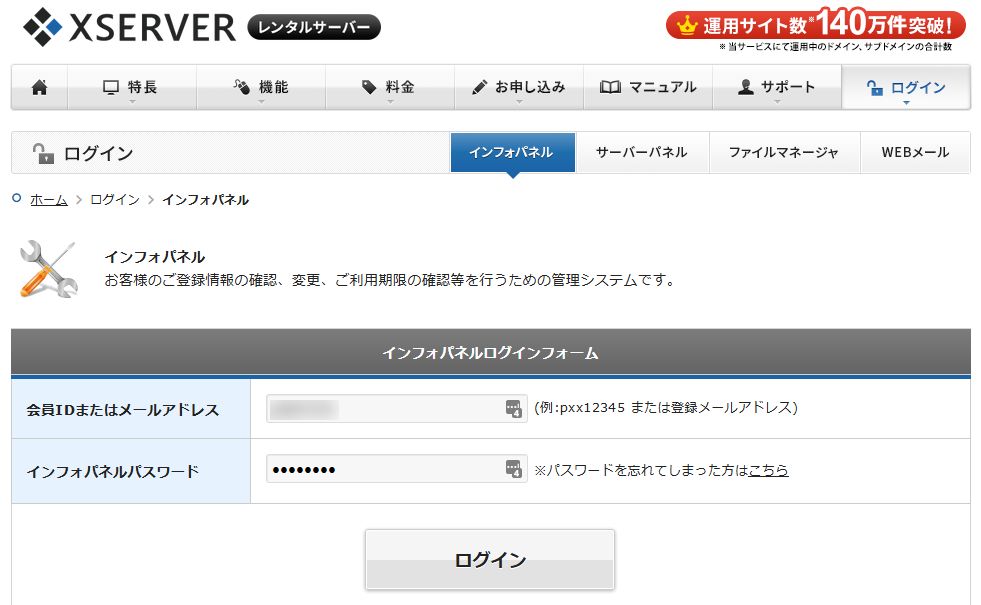
エックスサーバーの料金を支払い正式に登録
エックスサーバーは初めての場合10日間のお試し期間があります。
トレンドアフィリエイトをするためにエックスサーバーに申し込んだわけですから、制限のあるお試し期間はスルーしてすぐにフル活用できるようにしましょう。
インフォパネルにログインしたら左サイドバー「決済関連」の「料金のお支払い」をクリック。
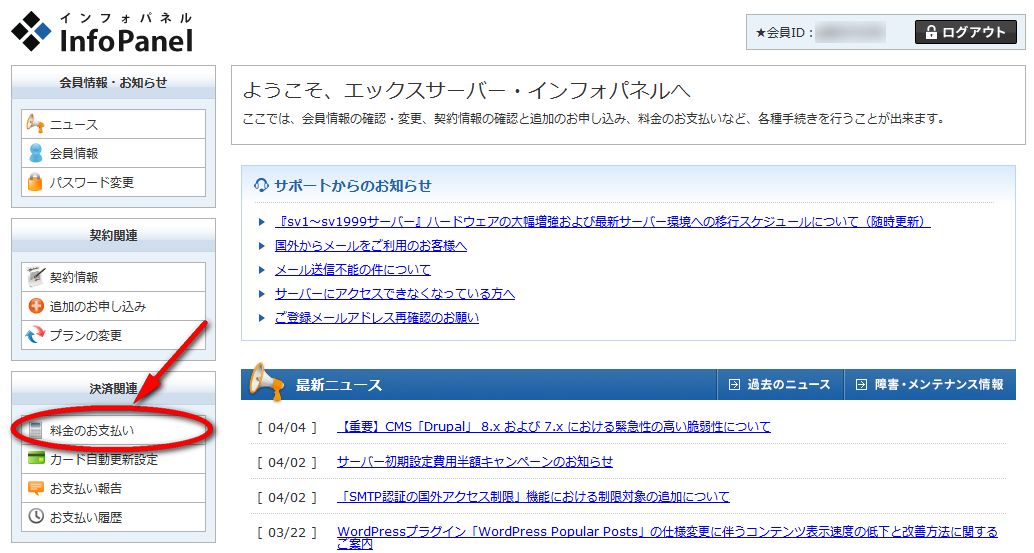
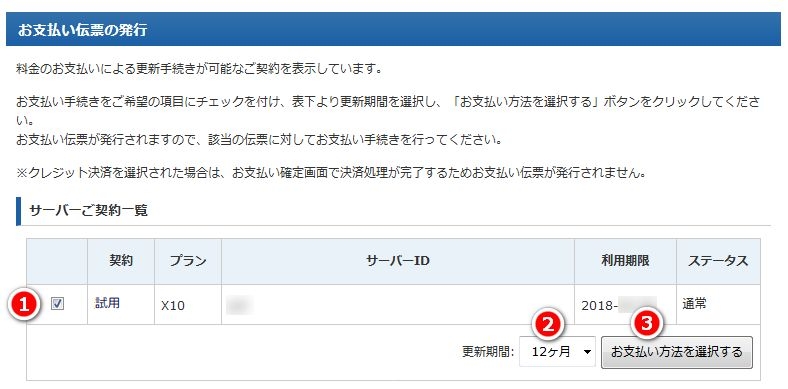
②更新期間を選択します。
更新期間が長いほど1ヶ月あたりの金額が安くなりますので財布と相談して
決めましょう。
③支払い方法を選択します。
・銀行振り込み
銀行振り込み情報の発行をすると支払伝票が発行されるので中に記載
されている銀行振込管理番号を振込み時に入力して振り込みます。
・クレジットカード
カード情報を入力して自動更新を希望ならチェックを入れて
カード支払いを確定します。
・コンビニ
支払い店舗を選び、必要項目を記入して支払い情報を確定して
情報(伝票)に従って支払い店舗で支払いをします。
・ペイジー
コンビニの支払いとほぼ同様です。
以上でエックスサーバーの申し込みから支払いまでを解説しました。
一気にやると疲れますよね;^^
でもひとつひとつじっくりやっていけば間違えることもなくできますから
あせらないでやっていきましょう!
次回はドメインの取得とエックスサーバーとドメインの紐付けをします。
サーバーにドメインを紐付けられたらいよいよあなたの稼ぎの土台がカタチになって見えてきますから、世界でひとつのあなたのブログですから俄然やる気も出てきますよ~!
最後まで読んでいただいてありがとうございました。
質問などありましたらお気軽にご相談ください。

