
前回はエックスサーバーにドメインを紐付ける設定を解説しましたが、
迷わずちゃんとできましたか?
まだドメインの取得やエックスサーバーに設定していない場合はやっておきましょう。
アフィリエイト初心者やパソコンに不慣れな人にとって
サーバーやドメイン、アフィリエイトのこと全般に
かなり難易度が高い壁にぶつかる場面が多くあります。
ただ、あせらずじっくりと解説を見ながらなぞるようにやっていけば
間違えることなくできます!
よくわからない、難しいと感じたときのおすすめの方法は管理画面と解説の両方を開きながら作業することです。
ブラウザ(IEとかFireFoxとかGoogleChromeなど)が2つ以上入っていれば
それぞれを立ち上げて2画面で作業する方法や
スマホとPCで2画面としてみたりして作業する方法が効率よく作業できるでしょう^^
さて今回はエックスサーバーにドメインの設定をできたので、
ブログシステムのWordPress(以下ワードプレス)を
エックスサーバーにインストールしましょう。
ワードプレスをインストールすれば、
あなたのブログシステムが構築されます。
無料ブログと違う”本気度の高い”ブログは差別化にはばっちりです。
ではさっそくエックスサーバーにワードプレスをインストールしましょう!
現在エックスサーバーにワードプレスをインストールすることは
ほとんどお任せに近い簡単インストールができるようになっているので、
え?もうできちゃったの?!?
って呆気ないくらいにできますから臆することなくやっていきましょう。
エックスサーバーにワードプレスをインストールしよう
エックスサーバーからサーバーパネルにログインします。
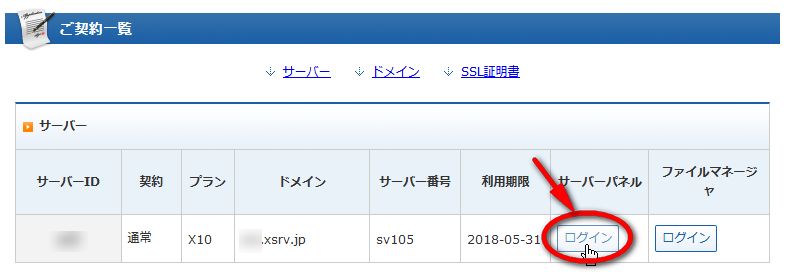
自動インストールをクリック。
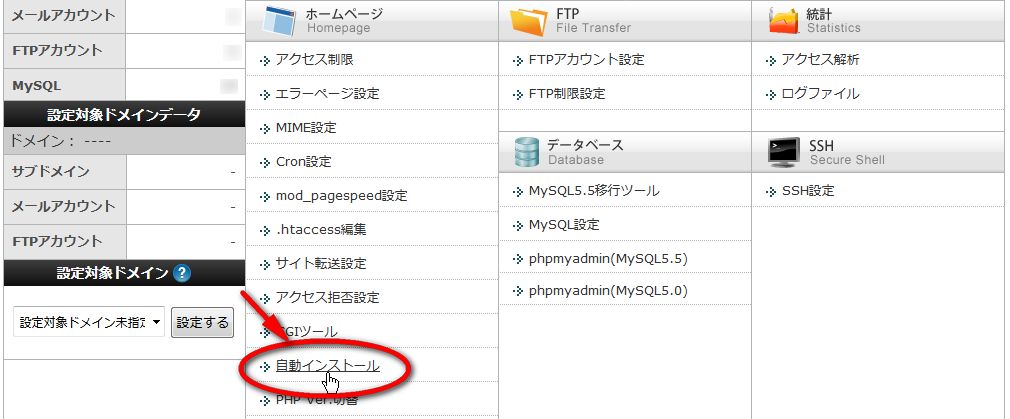
今回利用するドメインを選択します。
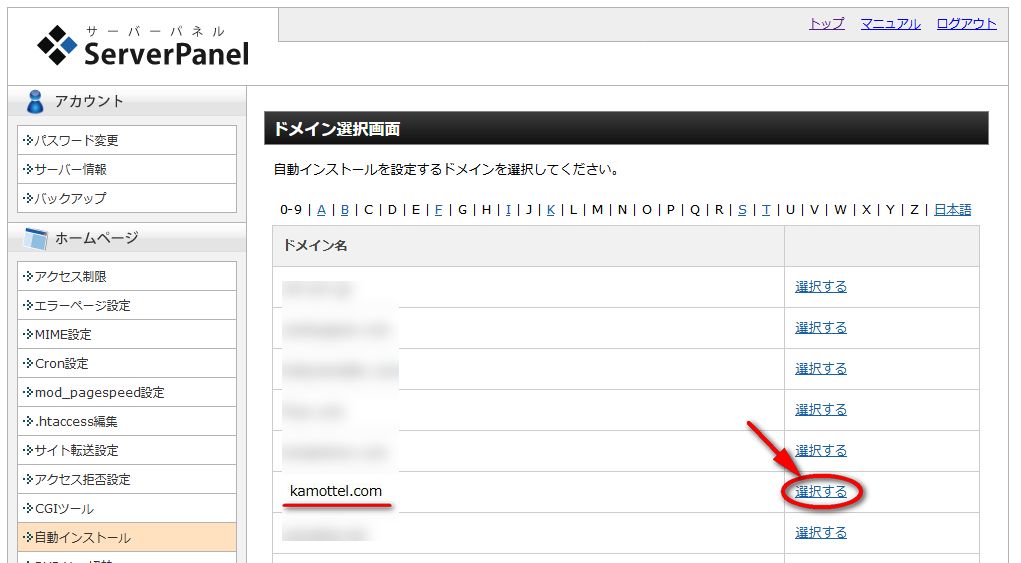
①プログラムのインストールを選んで
②WordPress日本語版のインストール設定をクリック
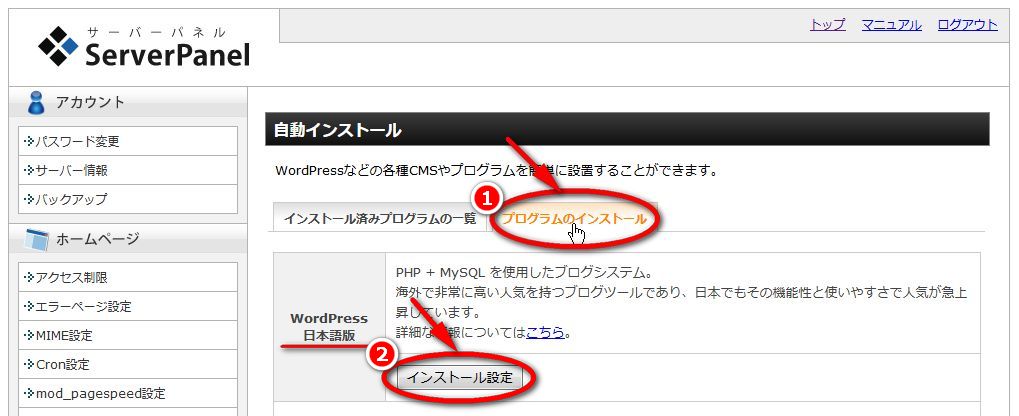
①プログラムのインストールの状態から
②ドメインを入力します。
今回はルート直下(フォルダを作ってインストールせずドメインのままインストール)に
ワードプレスをインストールするので右横は空欄のままにしておきます。
③ブログ名を入力(あとで変更できますので暫定的でもかまいません)
④半角英数字でユーザー名を入力
⑤パスワードを入力(表示されませんので忘れないよう覚えておくか記録しておきましょう)
⑥いつも確認できるメールアドレスを入力
⑦自動でデータベースを生成するにチェックを入れる
⑧インストール(確認)をクリック
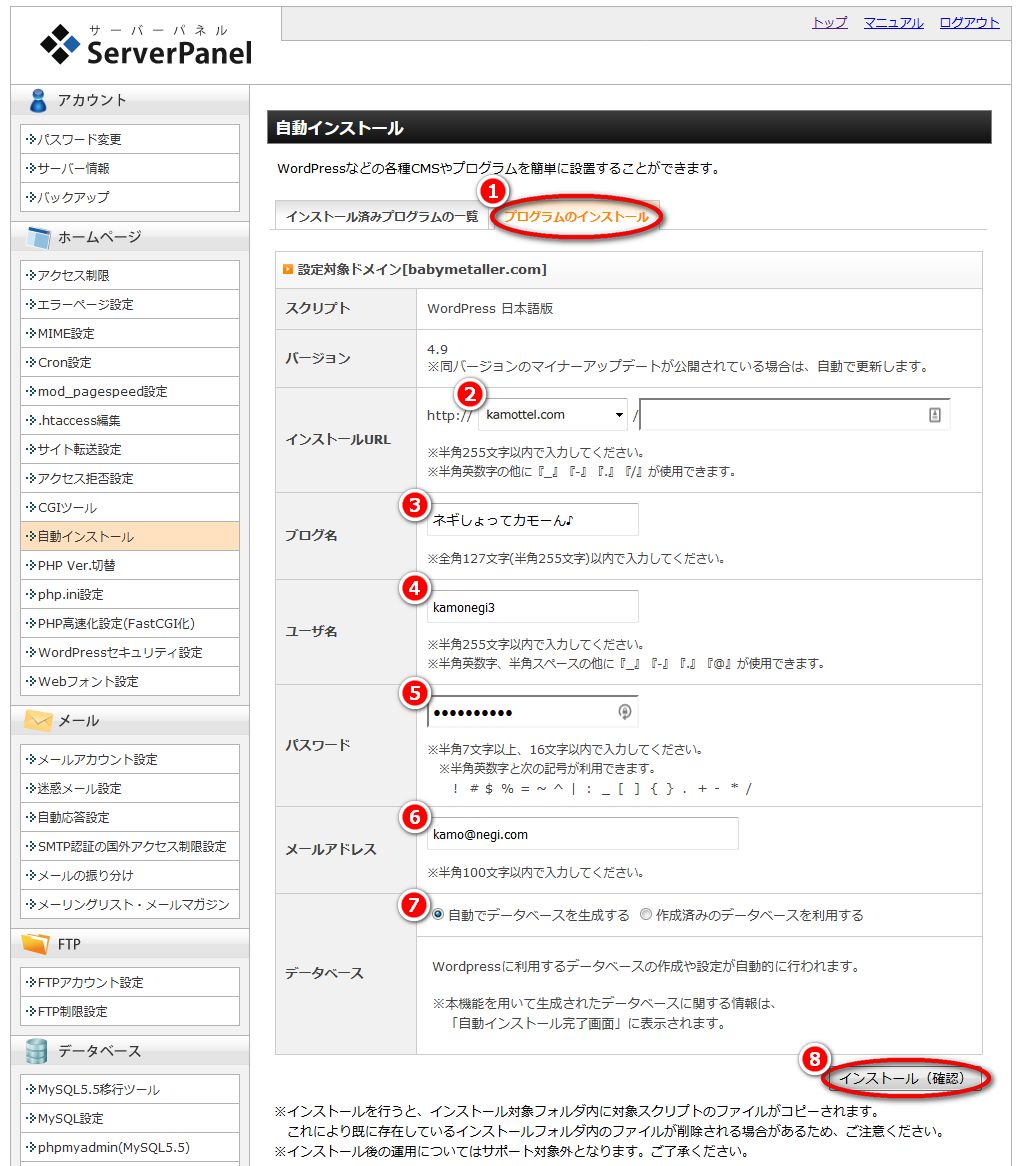
もう一度ユーザー名とパスワードを忘れないように確認して
インストール(確定)をクリックしてワードプレスの自動インストールを実行します。
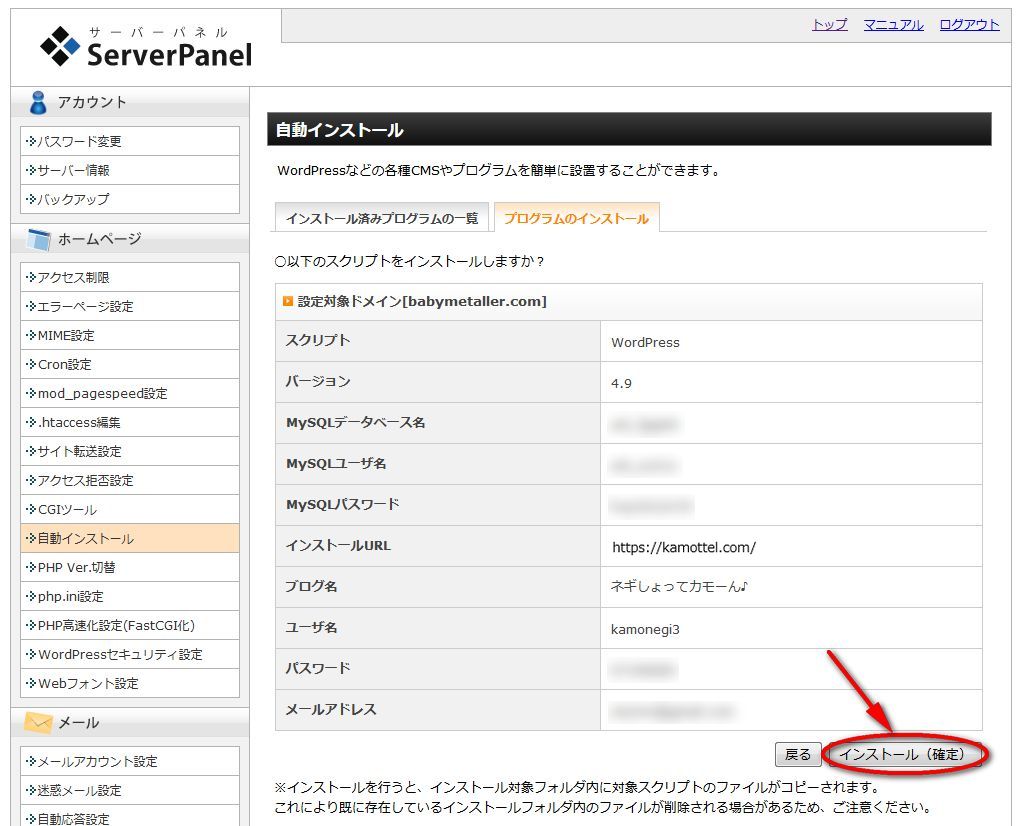
インストールが完了するとログイン情報が表示されます。
青色のURLがワードプレスブログのログインURLになります。
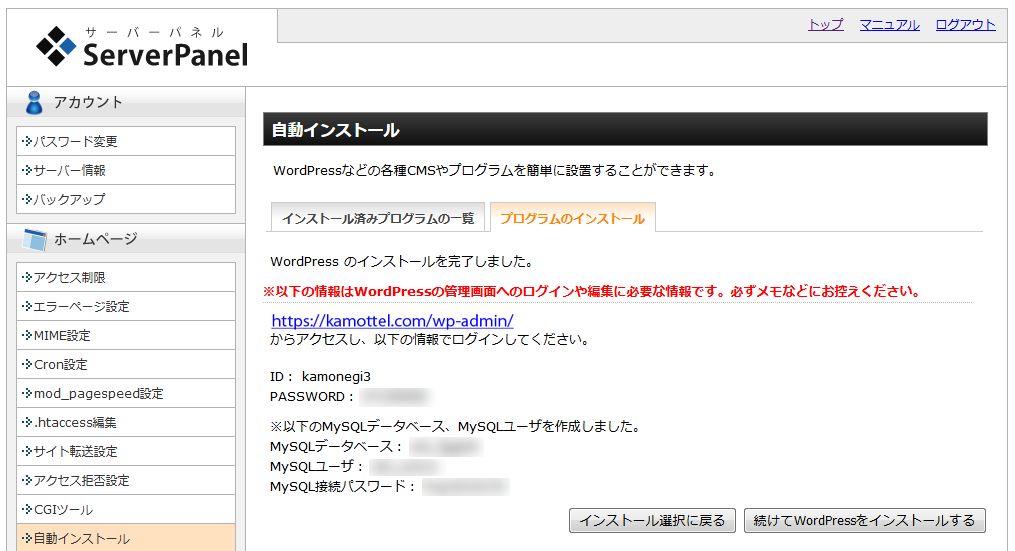
ログインするときはIDとパスワードでログインします。
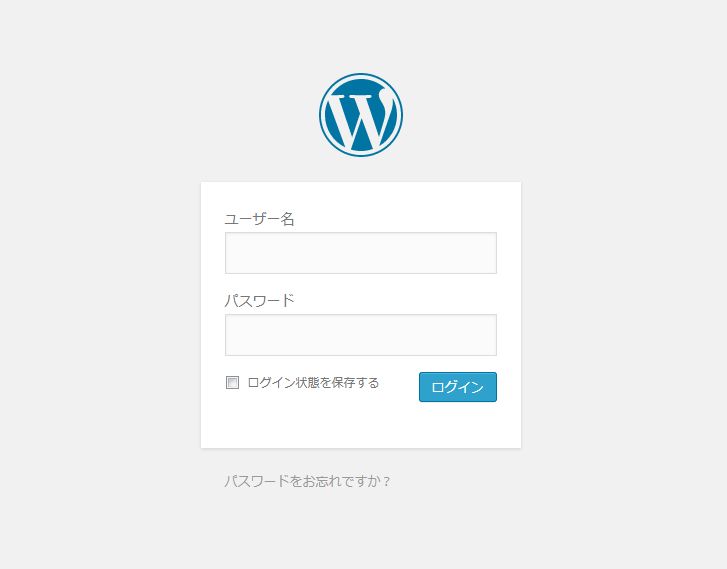
これでエックスサーバーにワードプレスをインストールできましたので
記事の更新作業をするためにログインURLはお気に入りなどに登録しておくといいでしょう。
ワードプレスはカスタマイズもしやすく、
テーマの変更で簡単にプロっぽいデザインにしたり
便利なプラグインで自由に使いやすく、カッコよくしたりと、
あなたのオリジナルなブログができるので
ぜひ時間を見てカスタマイズしてみてください。
ただ、初期の段階であまりデザイン等凝ってしまうと
肝心な記事の更新が疎かになってしまうので
最初はいじるのはほどほどにして、
軌道に乗ってきたらテーマやプラグインをいろいろ試してみるといいでしょう。
では次回から本格的に次世代トレンドアフィリエイトの解説に入っていきますので
がんばってついてきてください^^
最後まで読んでいただいてありがとうございました。
質問などありましたらお気軽にご相談ください。
